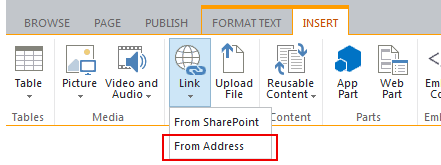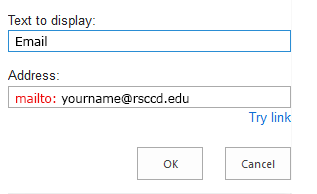In the page content you could create 3 types of links: link to another web page, link to a document and external link.
Link to another web page:
- Highlight the text you want to make a link
- Select the Insert tab
- Select Link and then select From SharePoint
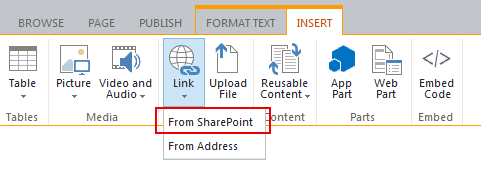
- In the Select an Asset dialog box, click on the Pages library link on the left bar to display all web pages
- Select the page you want to link and click OK
Link to a document:
- Highlight the text you want to make a link
- Select the Insert tab
- Select Link and then select From SharePoint
- In the Select an Asset dialog box, click on the Documents library link on the left bar to display all documents
- Select the document you want to link and click OK
Note: link to a document should open a new window.
Check “Open in new tab” under Link Tools /Format on the ribbon.
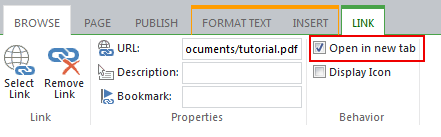
From the Select an Asset dialog box, you can upload a new file to link to.
Select the appropriate documents library (Documents or Pages) on the left pane to open it, click on the “Upload” link, and upload your file to that specific library. Then, you can create a link to the newly uploaded file.
Link to an external web page:
Inserting a link to an image
- Select the image you want to insert a hyperlink
- If you select From SharePoint, the process is the same as creating a text link above
- If you select From Address, enter the URL to the Address field
Leave the “Text to display” field blank. (Note: External web page should open in a new window.)
Removing a link
Place cursor on the link and then click on “Remove Link” on the ribbon.
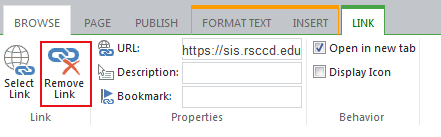
Note: Deleting an existing link in the URL field does not remove it completely. The link still remains, but pointing to the default page. To remove a link completely, click on "Remove Link" icon.
Changing the URL of an existing link
- Place cursor on the existing link and click Select Link icon
- Select a document or web page from SharePoint site
- For external link, enter URL to the Location(URL) field and check “Open in a New Tab”
Inserting a link to Email
-
Highlight the text you want to insert a link
- Select Insert > Link > From Address from the ribbon
-
Enter mailto: following by email address