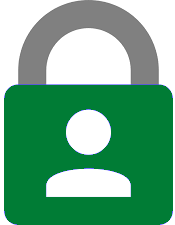
See our
Account Lockout Troubleshooting guide below if you're getting locked out of your account.
Need to make a password change?
Can't find what you're looking for here?
Table of Contents
The entries flagged with asterisks (***) are the most common sources of an account lockout after a password change.
Frequently Asked Questions (FAQs)
How do I know if I've been locked out?
These are common symptoms that appear when your account is locked:
- When logging into a
District computer, you'll receive an error saying
“The referenced account is currently locked out and may not be logged on to."
-
On
Outlook desktop app or
Outlook mobile app, you'll be repeatedly prompted with a credential screen asking for a password.
-
On the
Single sign-on (SSO) login page, there isn't a specific error for being locked out. You'll just continue to receive an error that says "Incorrect user ID or password. Type the correct user ID and password, and try again."
Why am I getting locked out of my account?
The most common reasons for getting locked out of your account include:
-
Incorrect password attempts.
-
Changing your password. If you recently changed your password, you may get locked out if there are devices, apps, and web browsers that are using the old password.
What should I do if I get locked out?
-
Try waiting 15 minutes, and then log in again.
-
If you recently changed your password, follow the Password Update Checklist to review the saved passwords you have on your devices, apps, and web browsers. They may need to be updated.
-
If you're still unable to login, please contact the
ITS Help Desk.
Password Update Checklist
Use this checklist to update passwords associated with your Single Sign-on (SSO) login after a password change.
This does not include ConferZoom or Zoom credentials. Zoom credentials do not use Single Sign-on (SSO) login. Go to
Zoom.us Forgot Password site to reset your Zoom password.
Devices
NOTE: If you have multiple devices, please check all of them.
District Computer
We recommend restarting the computer, then logging in to verify your password works, especially after creating a new password.
If you are working remotely and using a laptop and just recently created a new password, the new password will not work for computer login until you are reconnected to the RSCCD network. Please login with your old password until you can return to campus.
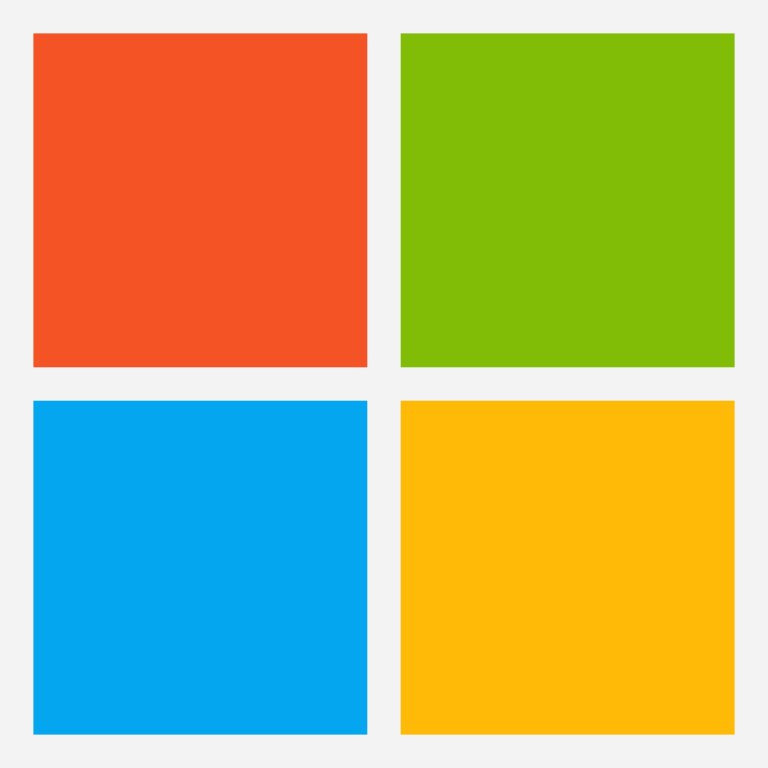
Windows PC
See
Accessing Credential Manager
- To open Credential Manager, type
credential manager in the search box on the taskbar and select
Credential Manager Control panel.
- Select Web Credentials or Windows Credentials to access the credentials you want to manage.
- Select
Edit to update the credentials.
- Select
Remove to remove the credentials.
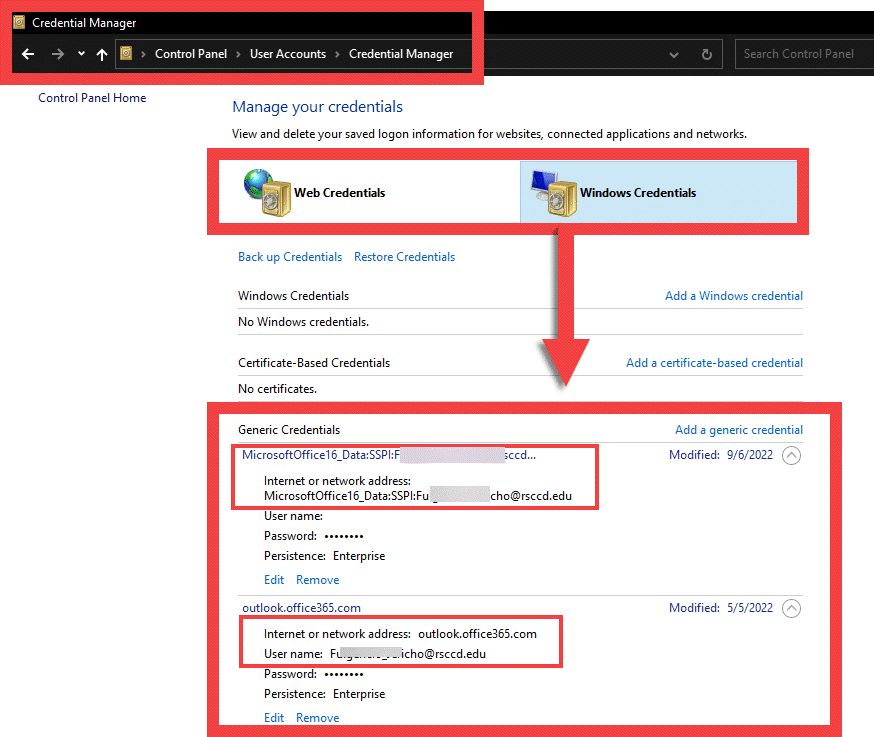

Macbook
Internet Accounts
See
Change Internet Account Settings on Mac.
-
Choose Apple menu

-
Select System Settings.
-
Scroll down the side bar and select Internet Accounts

-
Select any
Exchange, Mail, or
Calendaraccounts tied to your email address or Single Sign-on username.
-
Select the
- button or
Delete Account to remove the account.
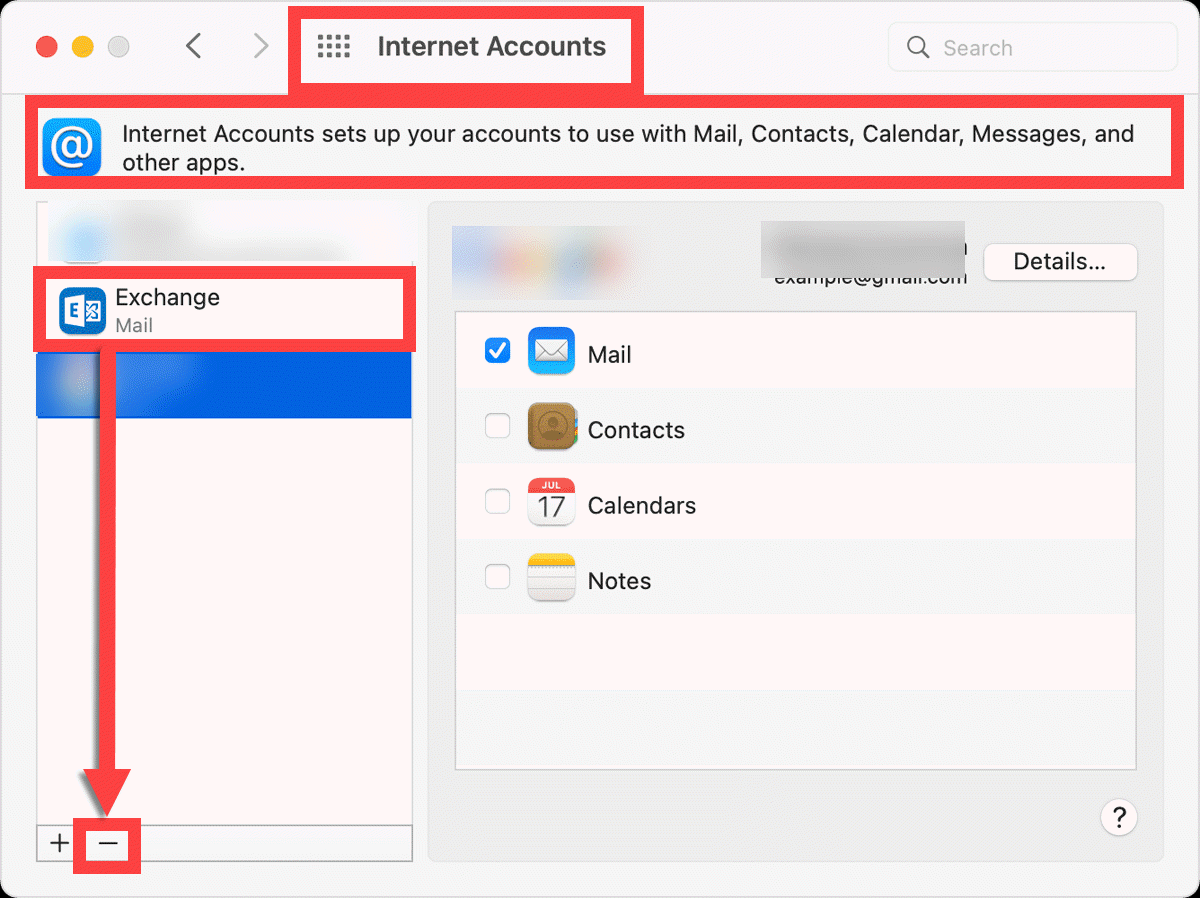
Passwords
See How to find saved passwords and passkeys on your Mac
- Choose
Apple menu > System Settings.
- Click
Passwords.
-
Sign in with Touch ID, or enter your user account password.
- Select an app or website, then click the Show Details button.
- To delete a password, click
Delete Password
-
To update a password, change it and then click Save.
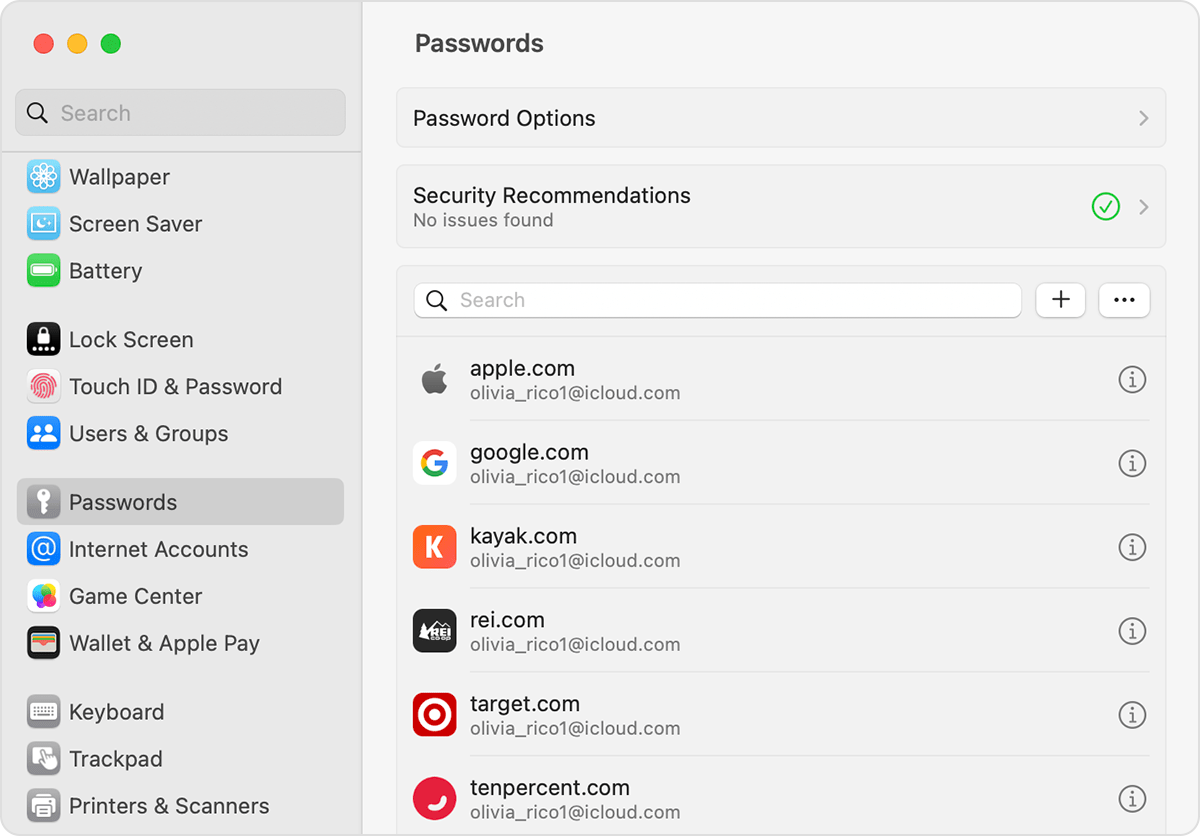
iPhone
See How to find saved passwords and passkeys on your iPhone
- Tap
Settings, then
select Passwords.
- If prompted, authenticate with your Face ID or Touch ID, or enter your passcode.
- To see a password or passkey,
select a website or app.
- To delete a saved pasword or passkey, tap
Delete Password or
Delete Passkey.
-
To update a password or passkey, tap Edit.
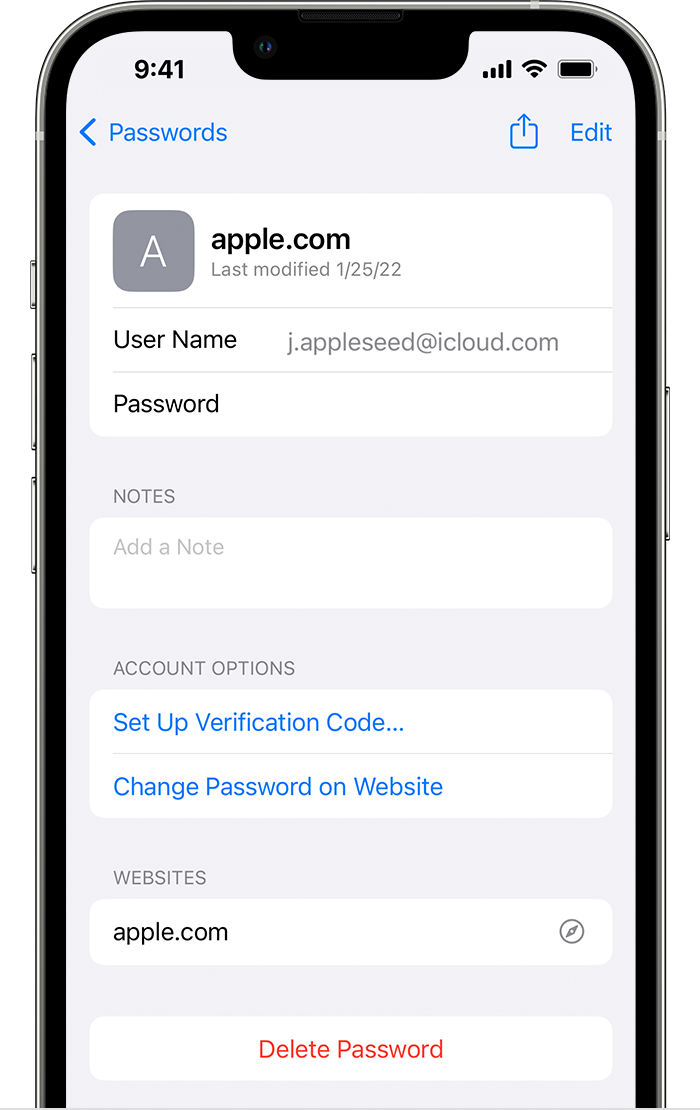
iPad
See View your passwords and related information on iPad
- Go to
Settings > Passwords, then swipe left on the account.
Android
See Manage Passwords (on Android, Computer, and iPhone &iPad)
Apps
NOTE: The most common cause of lockouts after a password change are due to old credentials on Email for mobile devices, followed by
Outlook desktop app,
RSCCD.org Wi-Fi, and the Terminal Session. Please check these first.
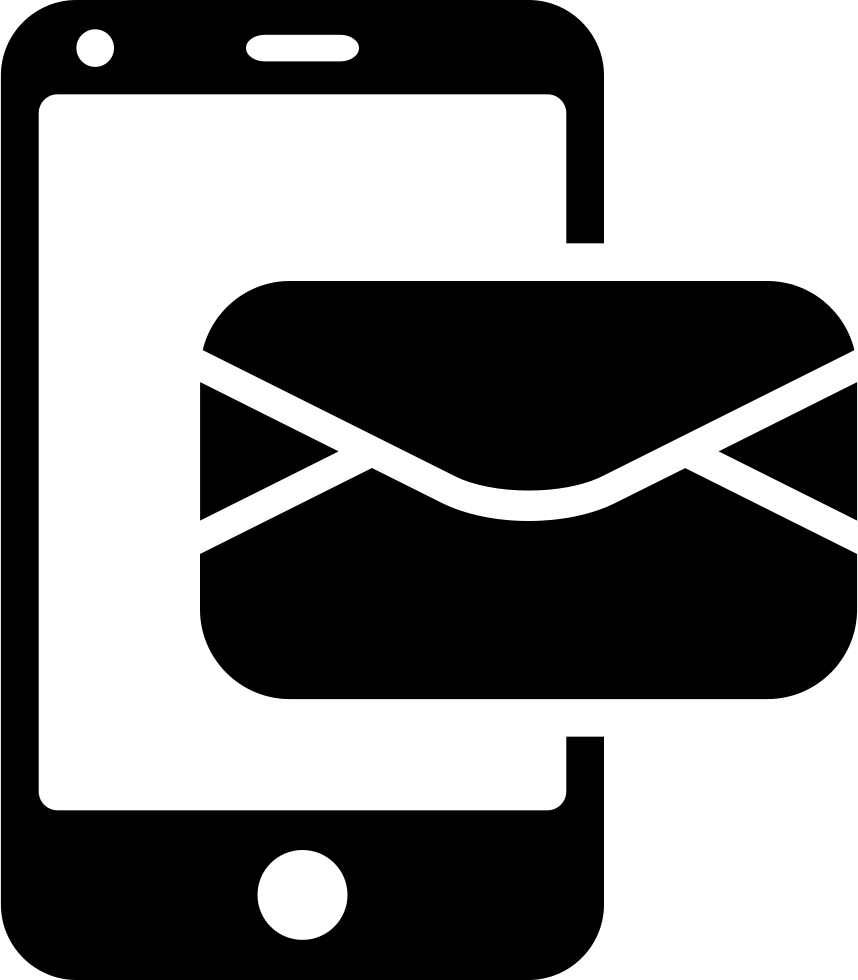
Email on Mobile devices
See Email on your mobile device
Remove email from Apple Device:
-
From the home screen, go to
Settings.
-
Select
Mail, Contacts, Calendars or
Mail.
-
Select
Accounts.
-
From the list of Accounts,
select your employee email account.
-
Select
Delete Account.
-
To confirm, select
Delete from My iPhone / iPad.
Remove email from an Android Device:
-
Locate the
Accounts feature on the phone.
-
This is usually in
Settings, but sometimes under
Mail.
-
From the list of Accounts,
select your employee email account.
-
Select
Remove Account.
-
You may receive a pop up saying "Removing the account will delete all of its message, contacts, and other data. Continue?".
Select Remove Account again to continue.
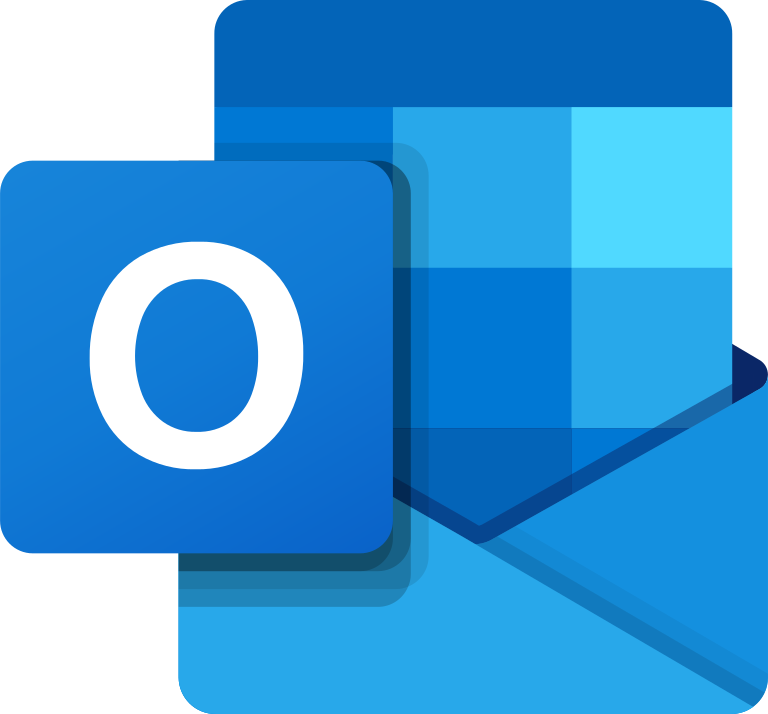
Outlook desktop app
For Windows computers, see Windows PC instructions or
Accessing Credential Manager.
For Macbooks, see
Change Internet Account Settings on Mac.
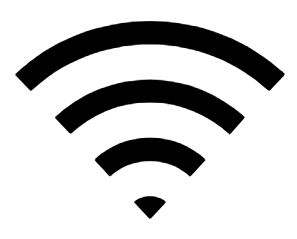
RSCCD.org Wi-Fi
See Employee Wireless Network (Wi-Fi) Guide
Windows 10
- Select the
Network icon in the lower-right corner of your screen.
- Select
Network settings.
- Select
Manage Wi-Fi settings.
- Select the network you want to forget from the list under “Manage known networks”
- Select
Forget.
macOS and OS X
- Select
System Preferences.
- Select
Network.
- Select
Wi-Fi from the list of network options at left, then select
Advanced… at lower-right.
- Select the
RSCCD.org wi-fi connection.
-
Select the
– button to remove
-
it.
iOS (iPhone)
- Go to
Settings > Wi-Fi.
- Select the
RSCCD.org connection.
- Select
Forget This Network.
Android
- Go to
Settings.
-
Navigate to Wi-Fi network list (sometimes called Wireless & Networks).
-
Press and hold the RSCCD.org Wi-Fi
connection.
- Select “Forget network” from the popup menu.
Terminal Session
See
Terminal Session User Setup Tips
- Login to the
Remote Portal.
- Select
Edit Terminal Services Session settings.
- Under
Authentication, either
remove the username and password, or update the password field.
- When done, select
Save Changes at the bottom of the page.

Microsoft Office365
See Sign out of Office

Adobe Creative Cloud
Select the "Account" icon on top right corner of any Adobe app > Sign Out. Then Sign-In again using "Company or work account" option.
Web Browsers
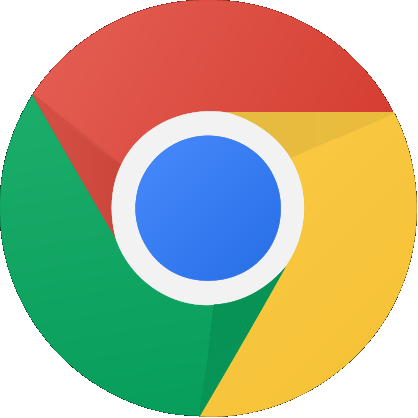
Google Chrome
See Manage Passwords (on Android, Computer, and iPhone &iPad)
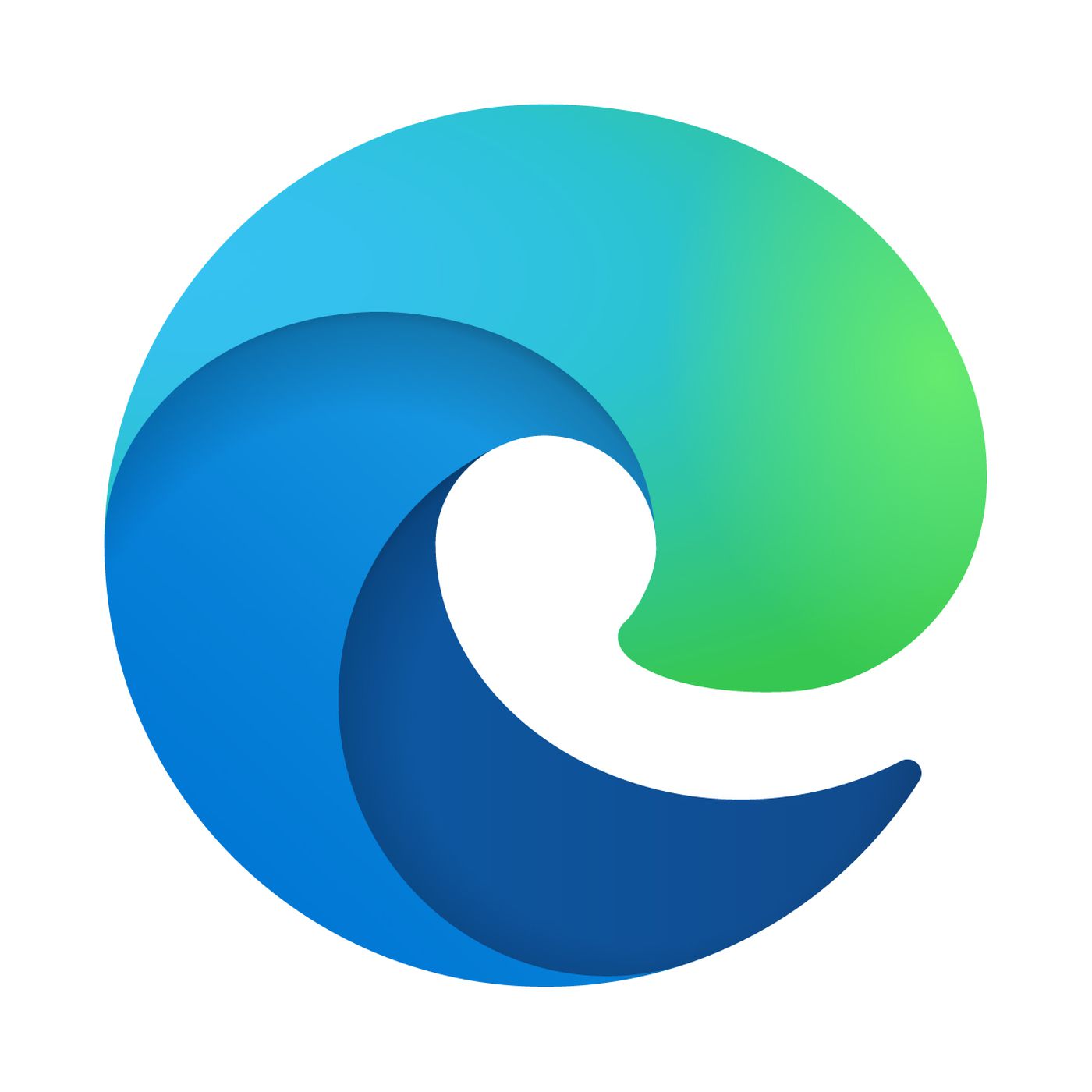
Microsoft Edge
See Save or forget passwords in Microsoft Edge

Mozilla Firefox
See
Password Manager - Remember, delete and edit logins and passwords in Firefox
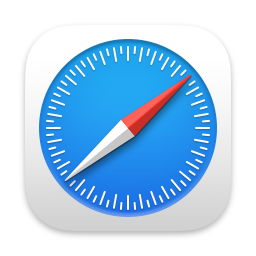
Apple Safari
For Macbook, see
How to find saved passwords and passkeys on your Mac
For iPhone, see
How to find saved passwords and passkeys on your iPhone
(You've reached the end of the page. Select this link to return to the top of the page.)
https://www.rsccd.edu/Departments/Information-Technology-Services/Documents/End%20User%20Training/Terminal-Session-User-Setup-Tips.pdf

