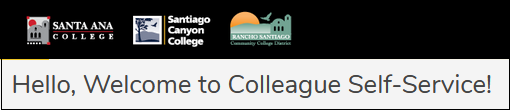
See our
Frequently Asked Questions (FAQs) below if you're having issues with Self-Service.
You can access Self-Service at the following links:
Table of Contents
General FAQs
What is Self-Service?
Colleague Self-Service is an interactive web application that enables users to view their individual information contained in RSCCD's Colleague databases.
Self-Service has been in use by RSCCD since 2020 and is the successor to WebAdvisor.
How do I access Self-Service?
You can access Self-Service at the following links:
Self-Service can also be accessed by clicking on the link at the top of your respective college or District homepage, then using your
Single Sign-on (SSO) credentials to login.


I am unable to login to Self-Service.
Self-Service uses your
Single sign-on (SSO) credentials for login.
Faculty FAQs
Resources on Self-Service
Instructional Resources Available on Self-Service
Employee Resources Available on Self-Service
Drop Rosters
I received an error trying to drop a student using the Drop roster.
If you received an error message when attempting to drop a student from your class, please take the following steps to confirm whether the drop succeeded:
- When you are on the Drop roster for your section, reload the page in your web browser
- Check if student is still on drop roster. If drop succeeded, they will not be listed
- Click on Roster tab, which should now show that the student was dropped.
- If the student was not dropped as expected, please contact your Admissions and Records office.
Self-Service appears to have a bug where a "false error" is displayed at times, even if the drop succeeded. This issue has been reported by non-credit and appears to be intermittent at times. We have reached out to our vendor to troubleshoot.
Are students notified if I drop them using the Drop roster?
Yes, beginning April 10, 2023, students will receive an email notifying them if they have been dropped from their class by their instructor, advising them to check Self-Service to confirm that the change is correct and to contact their instructor with any questions.
Please note that this is relevant only for students enrolled in College credit courses. Currently, Continuing Education students do not receive an email when faculty members drop them from Continuing Education sections.
Attendance Tracking
How do I access Web Attendance Tracking? Will entry of Positive Attendance (PA) Hours be enabled in Self-Service?
The link to
Web Attendance Tracking is available in Self-Service under the Faculty menu in the left-hand navigation.
There will be no change in procedure with respects to entering in Positive Attendance hours.
(Web Attendance Tracking for entering in Positive Attendance (PA) is an external application unrelated to WebAdvisor. The link is merely provided in WebAdvisor for easy access.)
To access
Web Attendance Tracking in Self-Service:
- Log into
Self-Service
- Select the
Navigation Menu icon
- Expand the
Daily Work (briefcase icon
- Expand the
Faculty submenu under Daily Work and
- Select
Web Attendance Tracking from the links.
Grading
If I have already graded in WebAdvisor, will I need to re-enter grades in Self-Service?
If you have already completed your grade submission using WebAdvisor, they are in the system and you will not need to re-enter them in Self-Service.
When using Self-Service, how do I see grades that I posted in WebAdvisor during the current or previous semesters?
Under the Faculty menu, select the section that you want to view your grades. Your sections are arranged by term with the most recent terms towards the top.
Click on the
Section Name to open the
Section Details for that section. Then click on the
Grading tab. By default, the
Overview sub-tab will be open.
Grades you have posted – whether through WebAdvisor or Self-Service – will be displayed here.
How do I save/print my grades, to submit as Proof of Grade submission?
To save/print your grades in Self-Service, we recommend using
Ctrl + P (Windows) or
Cmd + P (Mac) to open the Print screen.
For the printer Destination, select
Save as PDF.
This will
save a PDF copy of the page you are viewing which you can send as proof of grade submission to your department.
Below is an example from a Windows computer using Firefox:
- Press
Ctrl+P on the keyboard to bring up Print window.
- For
Destination, select
Save to PDF.
- Select
Save to finish.
How can I get help grading in Self-Service for the first time?
Faculty Drops
How do I perform the Faculty Drop process in Self-Service?
You can find more information on how to drop students in Self Service for College credit classes or for non-credit Continuing Education classes here:
How can I get help with faculty drop-in Self Service for the first time?
Please refer to the following for detailed instructions:
Self-Service Issues & Feedback
What issues have been reported for Self Service?
If you are encountering an issue using Self-Service, please refer to the list below to see if this issue has already been reported and to find the current status.
If your issue is not on this list, or to request further information, please reach out to our
ITS Help Desk.
| # | Status | Issue | Description | Location | Notes |
| 1 | RESOLVED | Final Grading tab missing CE Spring | | Grading | |
| 2 | RESOLVED | Final Grade column missing from some CE Drop Rosters | | Drop Roster | Contact A&R if you have this issue. |
| 3 | NEW | False "Student could not be dropped" error with "See your advisor." warning | Self Service may be reporting a false error. See steps to confirm drop succeeded in Notes | Drop Roster | Check roster to confirm if drop succeeded. |
| 4 | NEW | False "Student could not be dropped" error without "See your advisor." warning | Self Service may be reporting a false error. See steps to confirm drop succeeded in Notes | Drop Roster | Check roster to confirm if drop succeeded.
|
| 5 | SECT BUILD ISSUE | Drop roster not appearing if no census date for section | | Drop Roster | Contact A&R if you have this issue. |
| 6 | KNOWN ISSUE | Emailing students from Self Service includes dropped students | | Email | Vendor has a feature request to improve. |
| 7 | KNOWN ISSUE | Difficulty emailing students from Self Service. | Self Service uses email client on your PC. | Email | Vendor has a feature request to improve. |
| 8 | RESOLVED | Unable to email students who are also employees | Privacy restrictions updated to resolve this issue. | Email | |
| 9 | CAN'T CHG | Cannot drop when class is prereq of another | Must contact A&R to drop students from class that is a prerequisite for another class on student's schedule. | Drop Roster | Self Service does not |
| 10 | TESTING | Restricted sections show zero enrollments | Chairs cannot see enrollments for restricted sections like Dual Enrollment in their department. | Catalog | |
| 11 | RESOLVED | Negative seat counts | Self Service does not show negative seat counts currently if over cap. | Catalog | |
| 12 | KNOWN ISSUE | False "Student could not be dropped" error with "No valid rate table." warning | Self Service is reporting a false error due to bug affecting non-credit sections. | Drop Roster | Vendor has bug report for this issue. |
| 13 | NEW | Add ability to sort Roster tab by the various columns | | Roster |
|
How can I provide additional feedback about Self Service?
Faculty can use the following survey link to provide ITS with additional feedback about Self Service:
If you have encountered any issues using Self-Service, please
reach out to our ITS Help Desk to open a support ticket.
I am having trouble using the "Email All" feature in Self-Service when emailing my class roster.
When you use the "Email All" feature in Self-Service, it will try to open the default mail client on the computer you're using.
If you're using a home computer or a non-District device, it may try to open your personal email account, or may not have any default mail client set up at all.
To resolve this issue, you can either set a default mail client for the computer or use Canvas to email students instead.
Use Canvas to email students
With Canvas, you can message your class using the Inbox (aka Conversation or email) feature. Here are the instructions to email from the
Canvas Instructor inbox.
Your Canvas course will need to be set to Published status. If you just need to send one email you can temporarily set the course to Published, then compose and send the email in Canvas. As long as there has not been any grading done then you can set the course back to Unpublished status again. Select the link here to view the
guide for publishing Canvas courses.
Set up a default mail client for your computer
If you still want to use the "Email All" feature through Self-Service, then you would need a desktop email client program or app such as Microsoft Outlook.
Here are our suggestions for how to change the default mail app:
Email stopped working after Exchange Online Migration
If you have a default mail app configured, but it stopped working around April 2023, please read our additional guidance below under the
Exchange Online Migration FAQs. It could have stopped working due to changes after the email migration.
Staff FAQs
Employees may now access eForms in Self-Service!
This includes:
- Absence eForm link
- TimeCard, overtime and/or Comptime eForm link
For Timekeepers & Approvers:
- Blank Absence eForm link
- Blank Timecard eForm link
- Budget Change eForm lin
- k
- Transfer of Expenditures eForm link
To access the Absence & Time Card eForms:
- Log into Self-Service (at sac.edu/selfservice or sccollege.edu/selfservice)
- Select the
Navigation Menu icon, located on the top left corner (three lines)
- Employment menu
- Select Employee eForms
![]()
- On the eForm absence page,
select "Go" for
My Absence & Time Card eForms"
- Select either
"Absence Form" or
"Timecard" and select
Continue
Student Resources Available on Self-Service
Who do I contact if I need assistance?
s
Student Help Desk at
Santa Ana College (SAC) or
Santiago Canyon College (SCC).
Contact the
ITS Help Desk.
WebAdvisor Decommissioned FAQs
Why was WebAdvisor decommissioned?
WebAdvisor has reached its end of life.
Our vendor Ellucian has released Self-Service as its successor.
By the end of 2022 calendar year, Ellucian will no longer provide updates or support for WebAdvisor.
ned?
January 4, 2023.
Certain features of WebAdvisor were migrated to Self-Service prior to that date, including:
-
Faculty Grading on December 7, 2022
-
Faculty Drops on December 19, 2022.
Will my rosters or other information I entered into WebAdvisor be
lost?
No, rosters or information you entered into WebAdvisor will not be lost. Your rosters are available in Self-Service already. We encourage you to navigate to and become familiar with Self-Service now.
(You've reached the end of the page. Select this link to return to the top of the page.)

