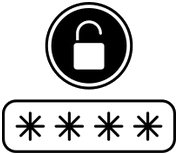
See our Frequently Asked Questions (FAQs) below if you're having issues with creating or resetting your password, or retrieving your username.
Need to make a password change?
Can't find what you're looking for here?
Table of Contents
Frequently Asked Questions (FAQs) about Changing Your Password
Instructions for Changing Your Password
- Open a web browser and go to
https://rsccd.edu/changepassword
- Enter the following information:
-
Enter User Name:
Enter your Single-sign on username or Self-Service ID.
- For students, this might look like ab12345@student.sac.edu or ab12345@student.sccollege.edu.
- For faculty and staff, this might look like LastName_FirstName@rsccd.edu, @sac.edu, or @sccollege.edu.
-
Enter Current Password: Enter your current password.
-
Enter your current password. If you forgot your password, reset it on the
Reset Password page.
-
Enter New Password: Create a new password that follows the Password Rules.
- Password Rules:
- At least 9 characters long
- Must start with a letter
- Can’t reuse previous password
- Can't contain your personal information (such as name, address, etc)
- Can’t contain more than 3 characters from your Login ID
- Must contain at least three of the following four categories:
- Upper case letters (A-Z)
- Lower case letters (a-z)
- Numbers (0-9)
- Special characters: Only these are allowed (* & ^ % $ # @ ! ?)
-
Re-Enter New Password: Re-enter your new password to make sure it's correct.
-
Password Hint (Optional):
You can set an optional password hint or leave it blank.
-
Click
Submit Password Change when you're done.
If the password change is successful, a confirmation message appears saying the password was changed successfully.
I receive an error saying "your old password isn't correct!"
First, make sure you're typing your current password right. Try typing it somewhere else where you can see it, like a note, to make sure it's correct. Keep an eye out for:
- Letters that have to be uppercase or lowercase. Sometimes, these can be mixed up like a capital "i" that looks like a lowercase "L".
- Spaces before or after your password that you might not see. These are called "hanging spaces".
- Characters that aren't allowed. Some special characters might not be allowed. Only these special characters are valid:
(* & ^ % $ # @ ! ?)
- Make sure you're typing your password in the right place. It should go in the "Current Password" field.
Forgot your password or it's not working? No problem! You can make a new one at the
Reset Password page. After you've made a new password, you can try again.
I receive an error saying "too many password attempts, try again in 2 minutes."
This error pops up when you've tried to change your password a lot of times really quickly. You'll need to wait for 2 minutes before you try again.
If you can't remember your password or it's not working for some reason, you can make a new one on the
Reset Password page. After you've done that, you can try changing your password again.
I receive an error saying "you didn't set password hint!"
This error message shows up if you click on the "Show Password Hint" button. Sometimes, if you're using the Tab key on your keyboard to switch between different boxes, you might end up clicking this button without meaning to.
To fix this, refresh the page and try filling out the boxes again. But this time, try to avoid clicking the "Show Password Hint" button.
Frequently Asked Questions (FAQs) about Password Reset & Retrieving User Name
Instructions for Password Reset and Retrieving User Name
- Open a web browser and go to
https://rsccd.edu/resetpassword
- Enter the following information:
-
Last Name: Type in your full last name.
- If your last name has a hyphen or a space, like Zeta-Jones or Zeta Jones, make sure to include it.
- If your last name ends with Jr, Sr, or another suffix, make sure to include it.
- If your last name changed, try entering your old last name.
- Next, you have two options. You can either use your
Social Security Number or your
Student/Employee ID.
- If you choose to use your Social Security Number, type in the whole 9-digit number. Don't put in any dashes.
- If you'd rather use your Student/Employee ID, type in the whole 7-digit number.
- After you've filled out the form with this information, you'll be able to
Retrieve User Name or
Reset Your Password.
-
If you're retrieving your username, you'll see a message. This message will tell you the User Name, student email, or employee email that's linked to your account.
-
If you're resetting your password, you'll see a different message.
- This one will say:
"Your RSCCD password has been temporarily reset..."
-
An email will be sent to the email addresses you have on file with instructions on how to create a new password, using the
change password page.
I receive an error saying "Cannot find your Login ID, please try again or contact the ITS Help Desk."
This error message shows up when we can't find your username using the Last Name, Social Security Number, or Student/Employee ID that you gave us. Make sure you typed them in right and try again.
If you're still having problems please contact the
ITS Help Desk.
I receive an error saying "No email address was found in the system, please contact the ITS Help Desk."
This means we don't have a personal email address for you in our records, and we can't send the Password Reset email to you.
Here's how you can add a personal email address to your account:
- Go to the
Self-Service website.
- Look for the Navigation Menu and click on it (waffle icon on the top-left corner).
- From the list of options, choose
User Options > User Profile > Email Address.
- Here, you can
add your "Personal" email address.
If you can't get into the Self-Service website because you are unable to login, please contact ITS Help Desk.
(You've reached the end of the page. Select this link to return to the top of the page.)

